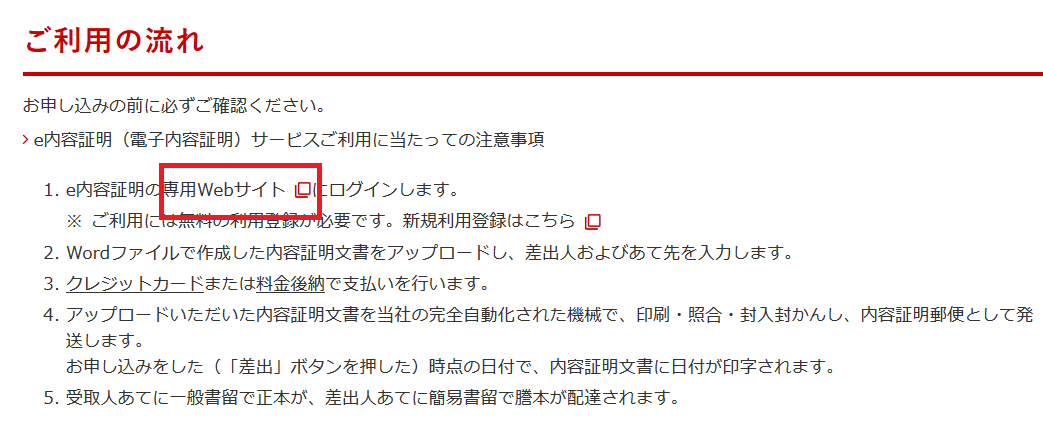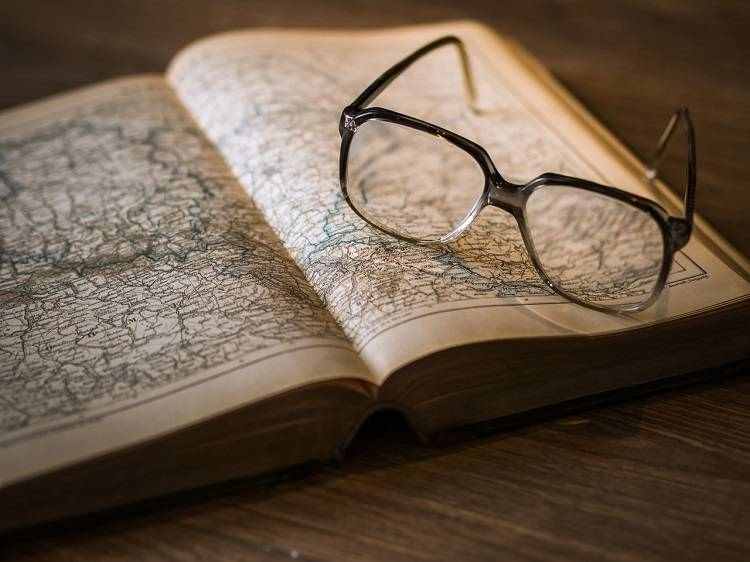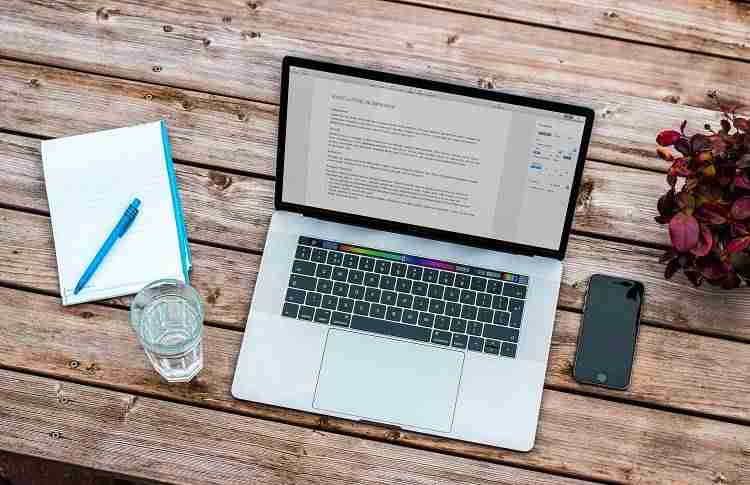

内容証明を出したいですが、郵便局に行く時間がありません。インターネットで内容証明を出すことは可能でしょうか?
 行政書士 タカ
行政書士 タカ はい、可能です。電子内容証明サービスを利用します。
この記事では、自宅からインターネットで内容証明が出せる、電子内容証明(e内容証明)サービスの登録方法、使い方、書式、費用についてくわしく解説していきます。
※以降で解説する内容は、2020年4月時点のものとなります。
電子内容証明(e内容証明)サービスの登録方法
電子内容証明サービスへの登録は、下記の2ステップからなります。
- 仮登録
(メールアドレス、パスワードの登録) - 本登録
(氏名、住所、電話番号などの情報、決済方法など)
仮登録手続きが完了すると、登録したメールアドレス宛に本登録をするための案内メールが届きます。
前者の場合はクレジットカードが、後者の場合は「後納顧客番号」及び「後納顧客パスワード」が必要となります。あらかじめ準備しましょう。(詳細は後述)
※以降の解説で掲載する画像の出典は、電子内容証明サービス(郵便局HP)となります。
電子内容証明サービスの【仮登録】
電子内容証明サービスの仮登録のやり方を解説していきます。1つずつ画像付きで説明していきます。
① ログイン画面から「新規利用登録」へ
まずは電子内容証明サービスへの新規利用登録から行います。
郵便局HPの「e-内容証明」ページにアクセスし「ご利用の流れ」にある「専用Webサイト」をクリックします(下記画像を参照)。
これで、e内容証明のログイン画面に移動します。「新規利用登録」をクリックしましょう。
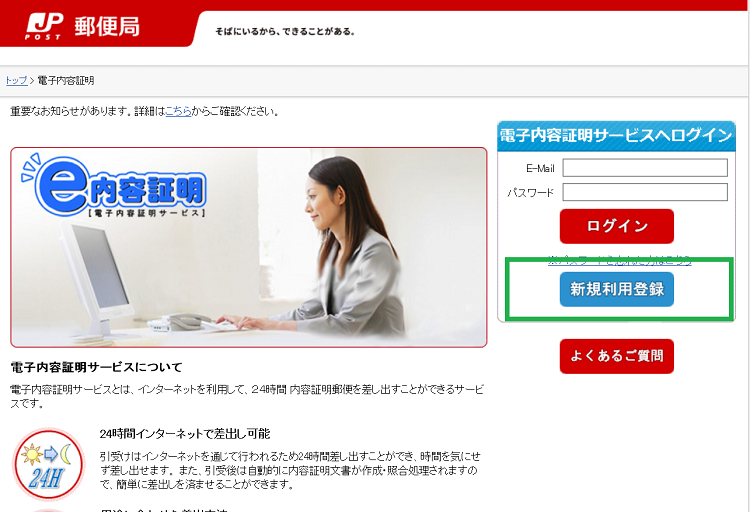
次の画面では、「ご利用にあたっての注意事項」が確認できます。下記画面の「こちら」をクリックすると確認できます。
一通り確認できましたら、「次へ進む」をクリックします。
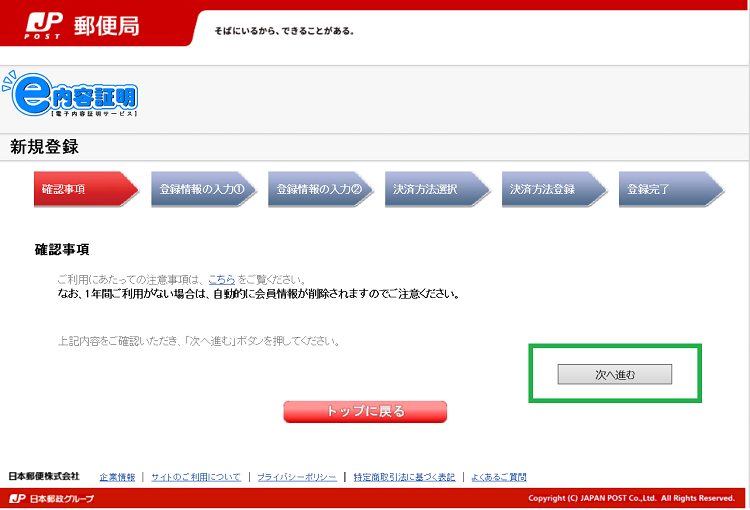
なお、注意事項としては、以下の内容が記載されています。
- 会員登録について
- ログインID、パスワードの失念について
- 会員の有効期限
- サービスの対象となる地域
- 料金支払方法
- 郵便物及びご利用情報の取扱いについて
- 免責事項
- 利用できるOS・ブラウザ及び文書作成ソフトの種類
- 画面操作方法
- 利用できる文字
- e内容証明文書の作成規定
- 申込後のキャンセル、郵便物の取戻し
時間があるときにしっかりと目を通しておきましょう。⇒電子内容証明サービス利用における注意事項
② メールアドレス、パスワード設定
次の画面では、「メールアドレス」「パスワード」を入力します。
ここで入力したメールアドレス、パスワードは、電子内容証明サービスにログインする際に必要となります。忘れないようにしましょう。
問題なければ、「次へ進む」をクリックします。
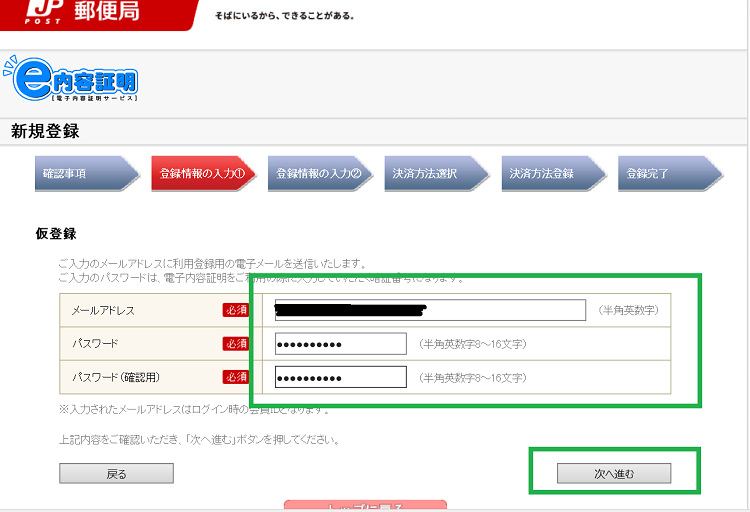
次の画面(以下)で、登録内容に誤りがなければ、「次へ進む」をクリックします。
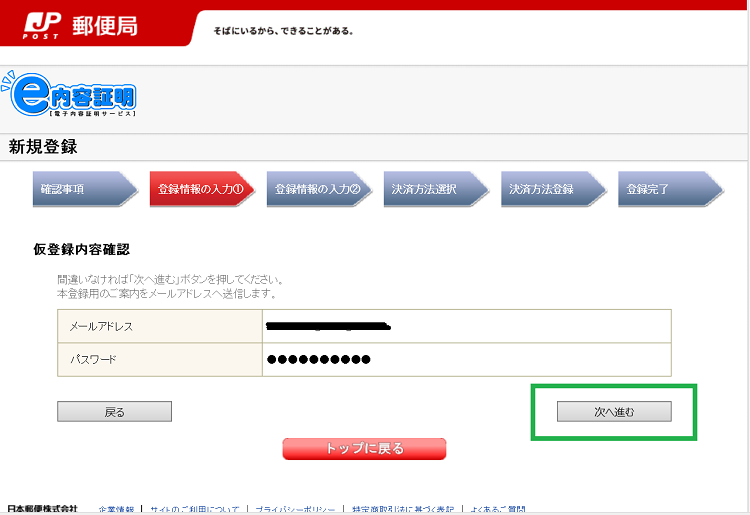
すると、次のように「仮登録完了」の画面になります。
仮登録で入力したメールアドレス宛に、本登録への案内メールが届きます。
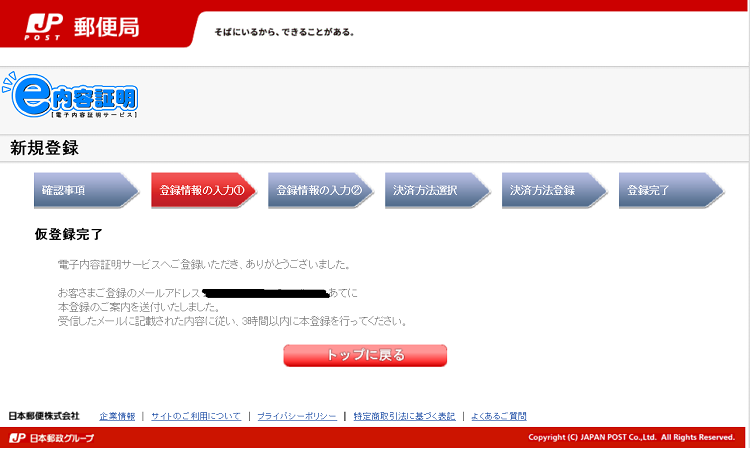
以下に示すようなメールが届いているはずです。
緑枠で囲んだURLをクリックして、本登録を開始します。
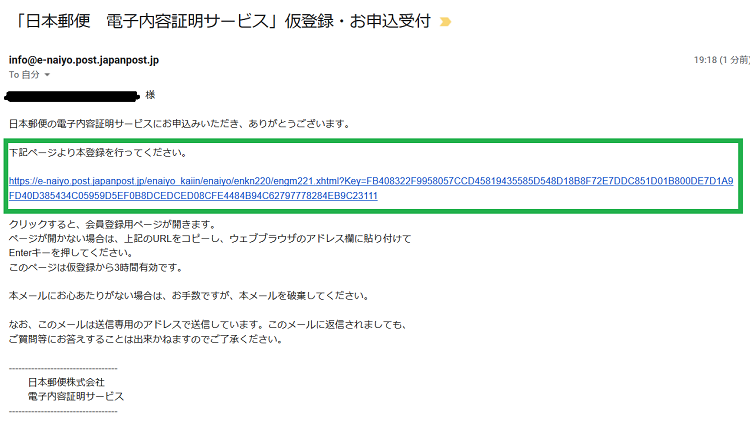
電子内容証明サービスの【本登録】
ここからは電子内容証明サービスへの本登録を行っていきます。
① サービスに「ログイン」する
仮登録の最後に届いた案内メールに貼りつけられたURLをクリックすると、次の画面になります。
仮登録で設定したパスワードを入力し、「ログイン」をクリックしましょう。
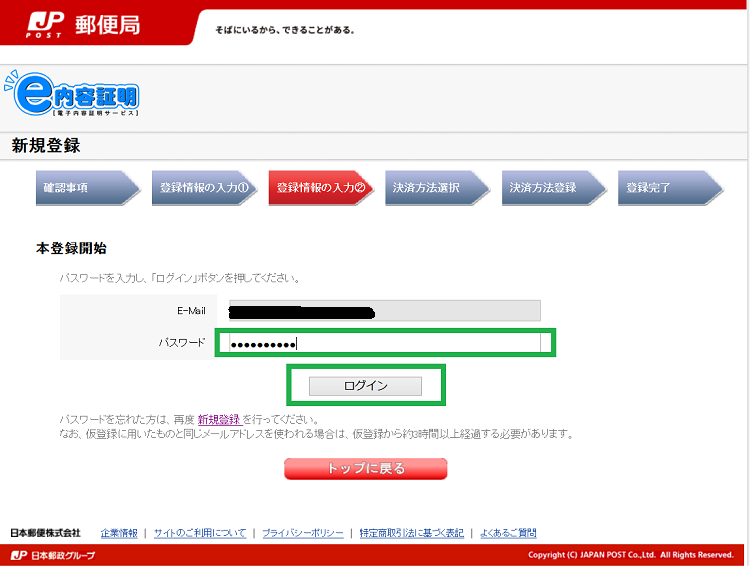
② お客様情報の入力
次の画面では、名前、住所、電話番号、会社名などのお客様情報を入力します。
入力が終わったら、「次へ進む」をクリックします。
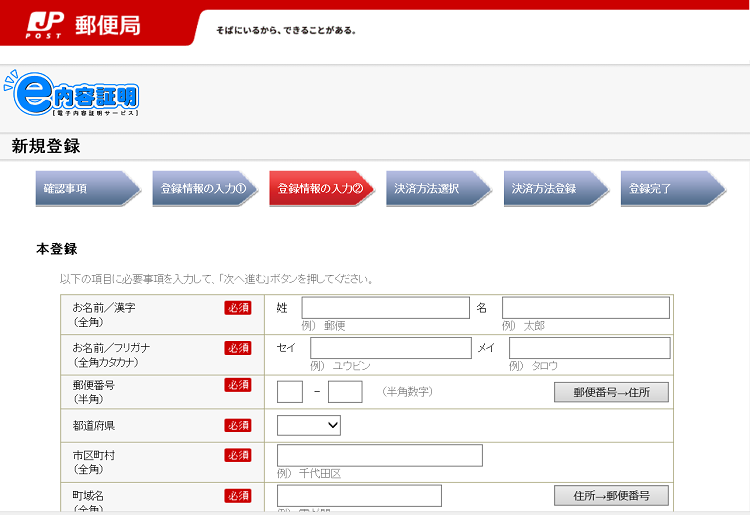
次の画面では、入力したお客様情報が表示されます。誤りがなければ、「次へ進む」をクリックしましょう。
(下記画像では、あえて表示部分を白塗りしています。)
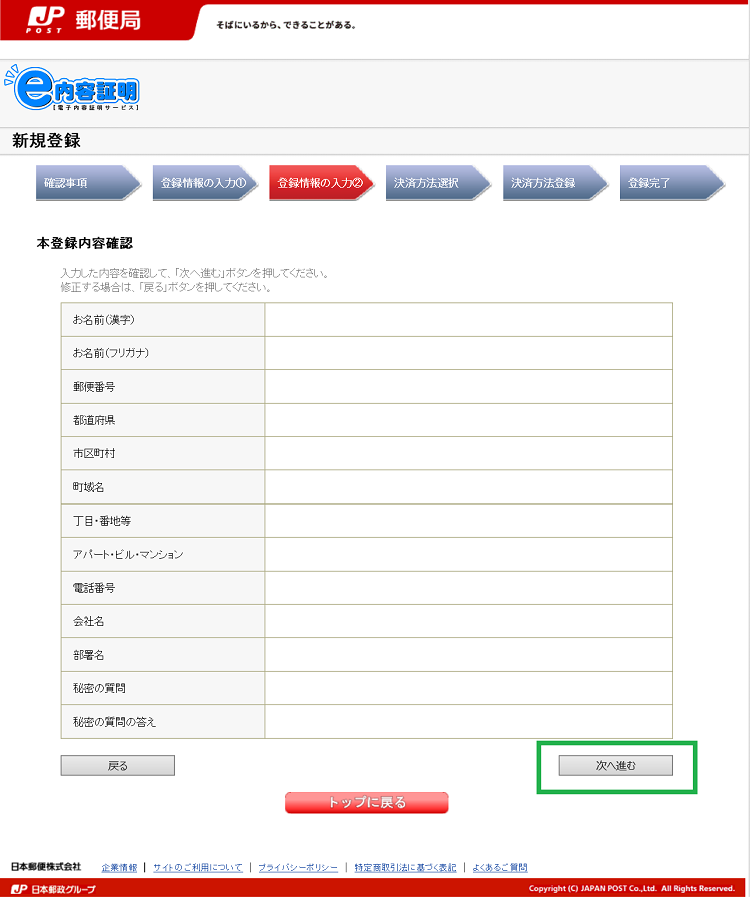
③ 決済方法の選択
電子内容証明サービスを利用した際に発生する料金について、決済方法を選択します。
「クレジットカード」「料金後納」の2つから選択します。
詳細は、お近くの集配郵便局またはお客様サービス相談センターへ問い合わせましょう。
【お客様サービス相談センター】
・電話番号: 0120 -23 -28 -86 (フリーコール)
・携帯電話から: 0570 -046 -666 (通話料有料)
※ここでは、クレジットカード決済を選択した場合の手順を解説します。
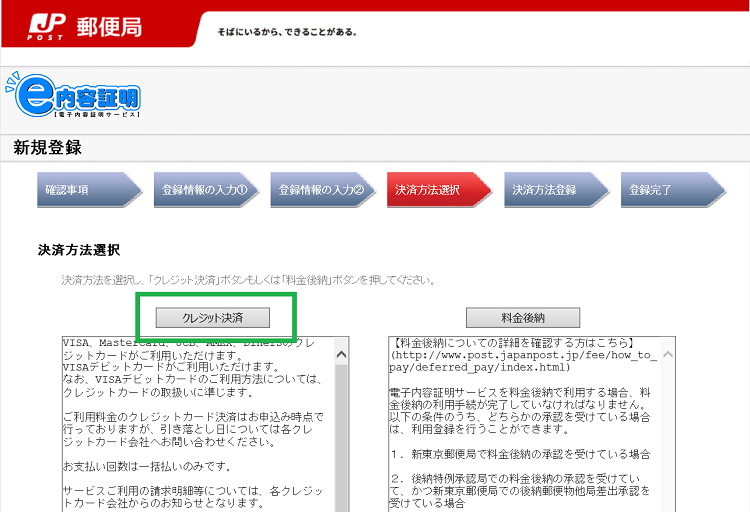
次の画面では、カード番号とカード有効期限を入力します。間違えのないようにしましょう。
画像認証というものがあります。画像に入力された数字を入力し、「次へ」をクリックします。
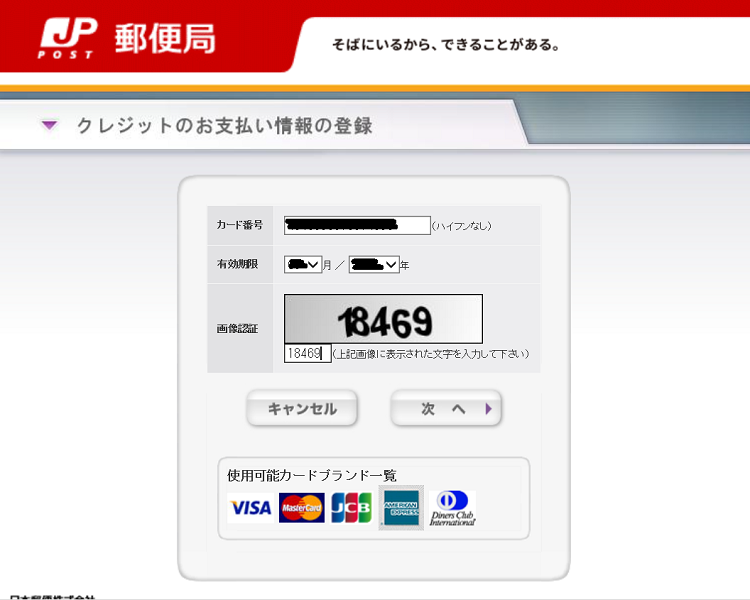
次の画面では、入力したクレジットカード情報に誤りがなければ、「次へ」をクリックします。
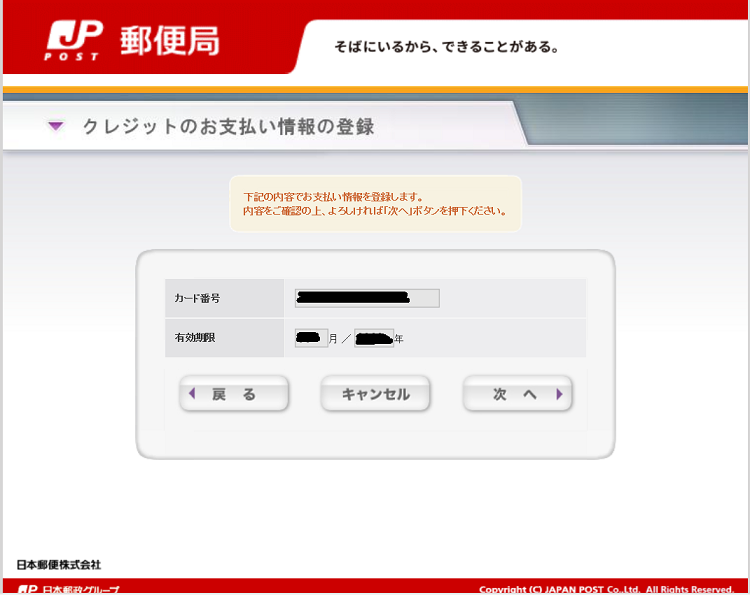
次の画面が表示されれば、本登録は完了となります。お疲れさまでした。
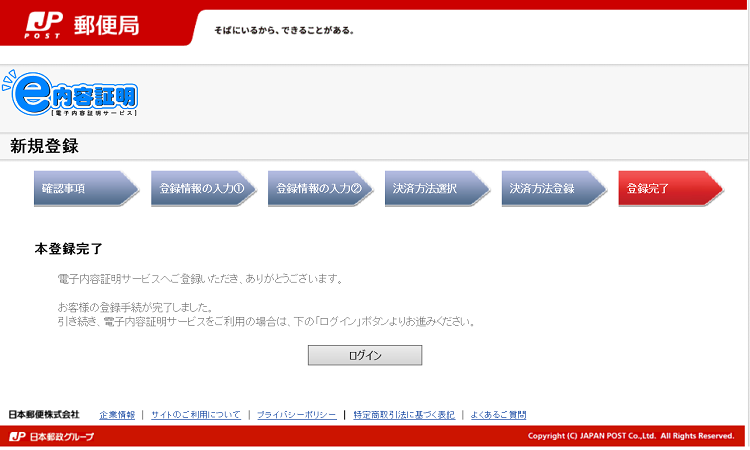
電子内容証明サービスの「かんたん差出し」を行う
ここからは、電子内容証明サービスの「かんたん差出し」による、内容証明郵便の出し方を解説します。
かんたん差出しの手続き
電子内容証明サービスで利用可能な機能の1つです。
はじめて電子内容証明サービスを利用する場合にお勧めなサービスです。
ちなみに、「かんたん差出し」以外には、「差出し」「差込差出し」のサービスがあります。
サービス概要については、先ほどのe内容証明のログインページにて、[サービス概要]クリックでご覧いただけます。
① 内容証明の雛形をダウンロード
新規登録で登場した、e内容証明のログインページにもう一度戻ってください。ここから内容証明文書の雛形をダウンロードします。
ログインページの下の方を見ると、[説明書・文書ファイル雛形ダウンロード]というのがあるので、クリックします。
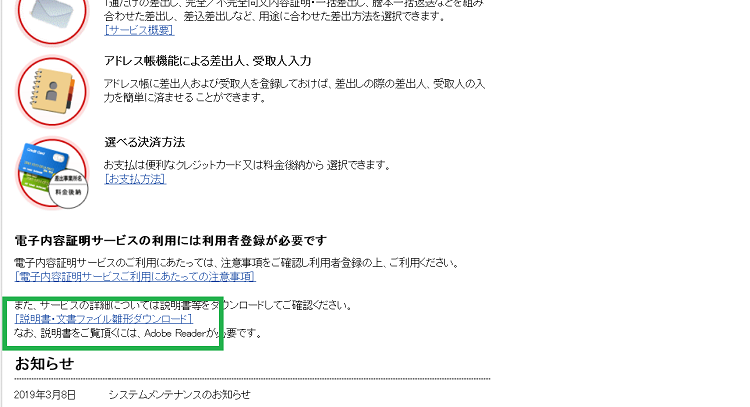
すると、以下の画面になります。
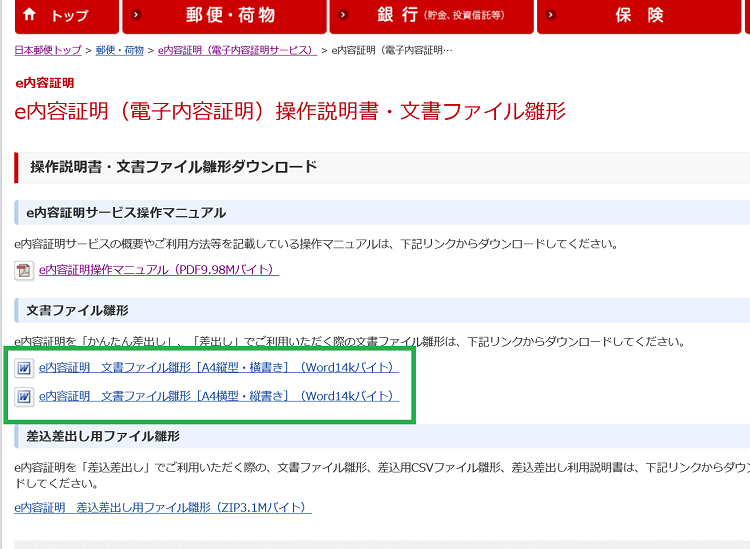
雛形は、wordファイルでA4縦(横書き)、A4横(縦書き)から選択できます。(上記画像の緑枠)
電子内容証明文書の作成は、必ず上記画面でダウンロードした雛形を用いて行ってください。雛形を使わないと、送ることができません。
ここから先は、上でダウンロードした雛形を用いて、内容証明文書が書き終わったとして話を進めていきます。
内容証明文書のサンプル
参考までに、紙媒体で提出する場合の、内容証明郵便の文書の書き方(サンプル)を以下の記事でご紹介しています。
おすすめ【内容証明の書き方】夫(妻)の浮気相手に慰謝料を請求する(不貞あり) 行政書士 タカ
行政書士 タカ 紙媒体で作成する場合には、上記記事でご説明するとおり、書式や行数制限などがあります。e内容証明の場合には気にする必要はありません(Wordファイルで作るため。以降で解説)。
② ログインする
e内容証明サービスのHPへアクセスし、メールアドレスとパスワードを入力してログインしましょう。
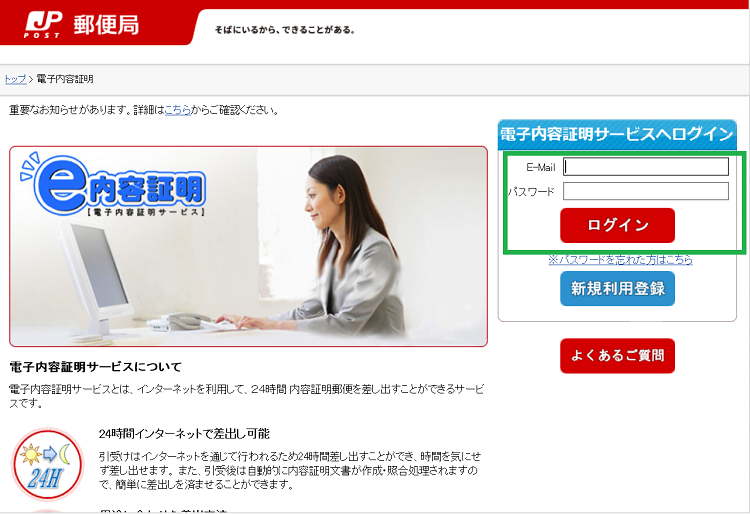
③ 「かんたん差出し」をクリック
次の画面では、電子内容証明サービスの会員専用メニューが表示されます。
色々とできることはありますが、ここでは目的の「かんたん差出し」を行います。ボタンをクリックしましょう。
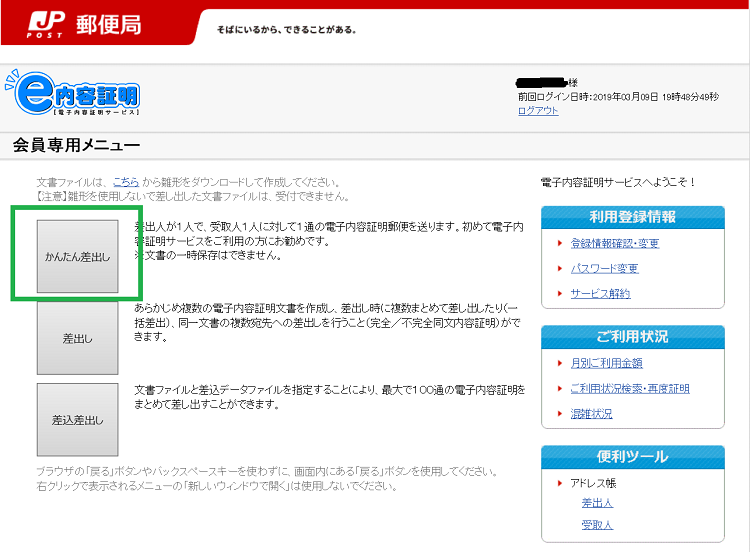
④ 内容証明文書ファイルを指定する
次の画面では、先ほど書き終わった内容証明文書の指定を行います。
「参照」ボタンをクリックし、ご自身で保存した内容証明文書ファイルの配置場所まで行き、ファイルを選択します。
※文書(雛形)のファイル名は、わかりやすく変更してあります(以下)。
問題なければ、「次へ進む」をクリックしましょう。
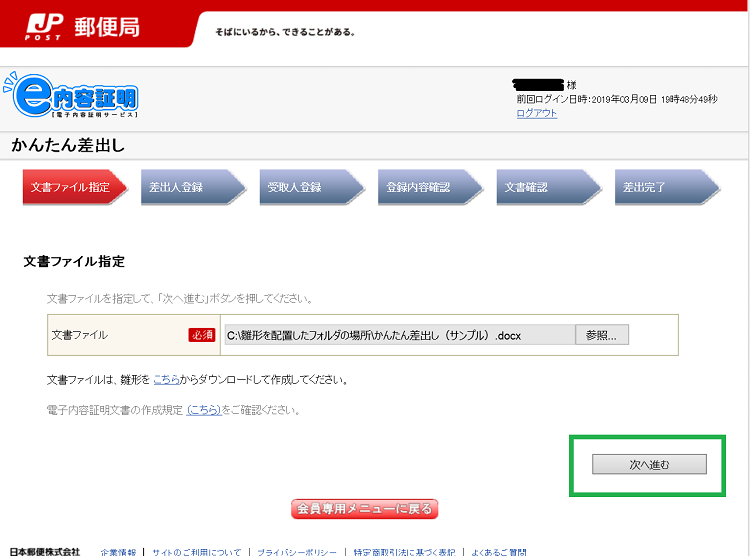
⑤ 差出人の情報を入力
次の画面では、差出人(内容証明郵便を出す人)の住所、氏名を入力します。
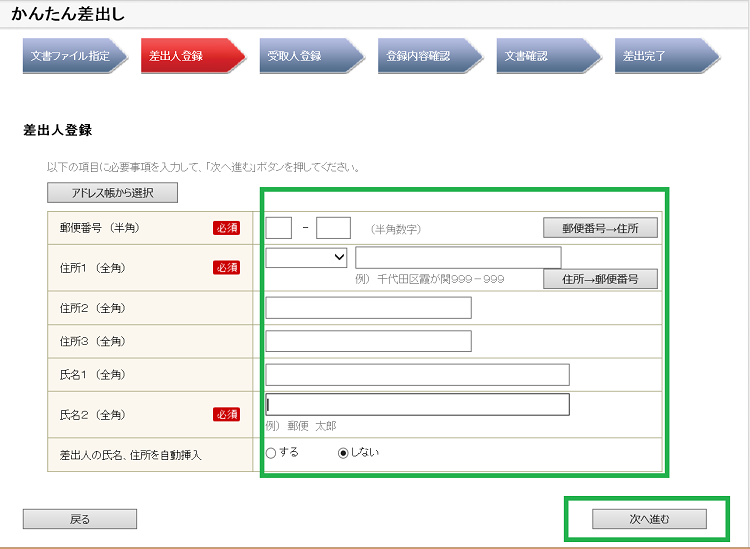
氏名は、「氏名2」の欄に入力しましょう。(「氏名1」には会社名などが入ります。)
「差出人の氏名、住所を自動挿入」で「する」を選択した場合、電子内容証明の本文の最終ページに、差出人の住所・氏名が自動で印字されます。
問題なければ「次へ進む」をクリックします。
⑥ 受取人の情報を入力
続いて、受取人の住所、氏名と郵便オプションを入力し、問題なければ「次へ進む」をクリックします。
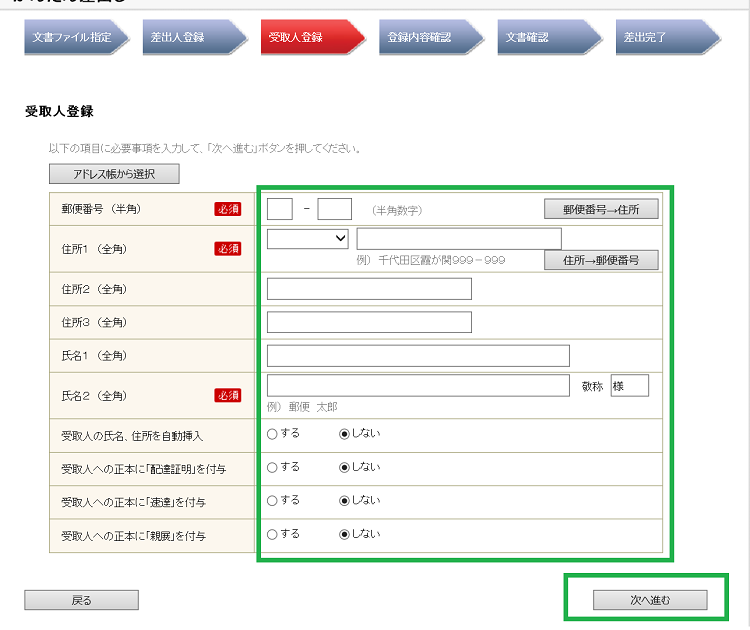
「受取人の氏名、住所を自動挿入」で「する」を選択した場合、電子内容証明の本文の最終ページに、受取人の住所・氏名が自動で印字されます。
以下の郵便オプションが利用可能です。
- 配達証明
- 速達
- 親展
内容証明郵便では、受取人に届いたかどうかは重要なので、「配達証明」を付けることをお勧めします。
次の画面では、「文書ファイル」「差出人」「受取人」の登録内容を確認します。
問題なければ、「次へ進む」をクリックしましょう。
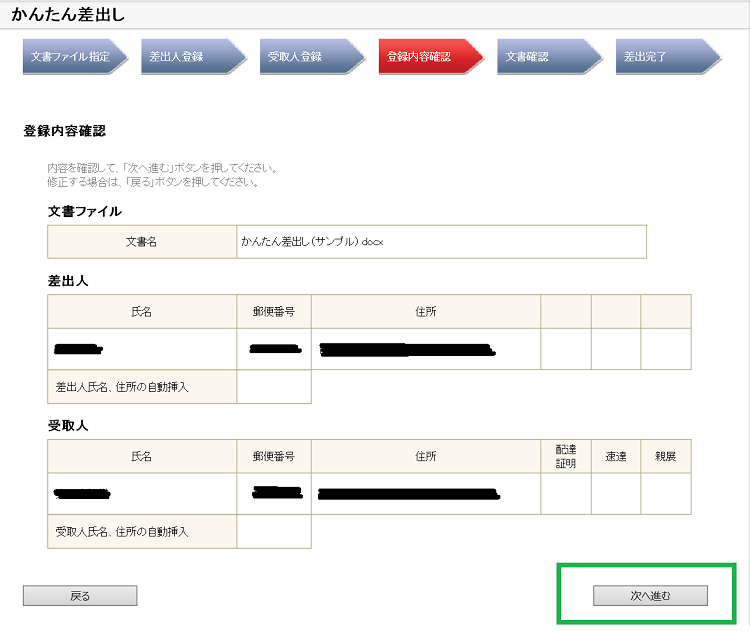
⑦ 最終チェック(文書確認)
次の画面では、文書確認を行います。
以下画像の緑枠の「確認」ボタンをクリックし、作成した内容証明文書に誤りや不備がないか、1枚ずつ確認していきます。
文書確認方法は、「文書イメージを、ブラウザで確認する(推奨)」のままで問題ありません。
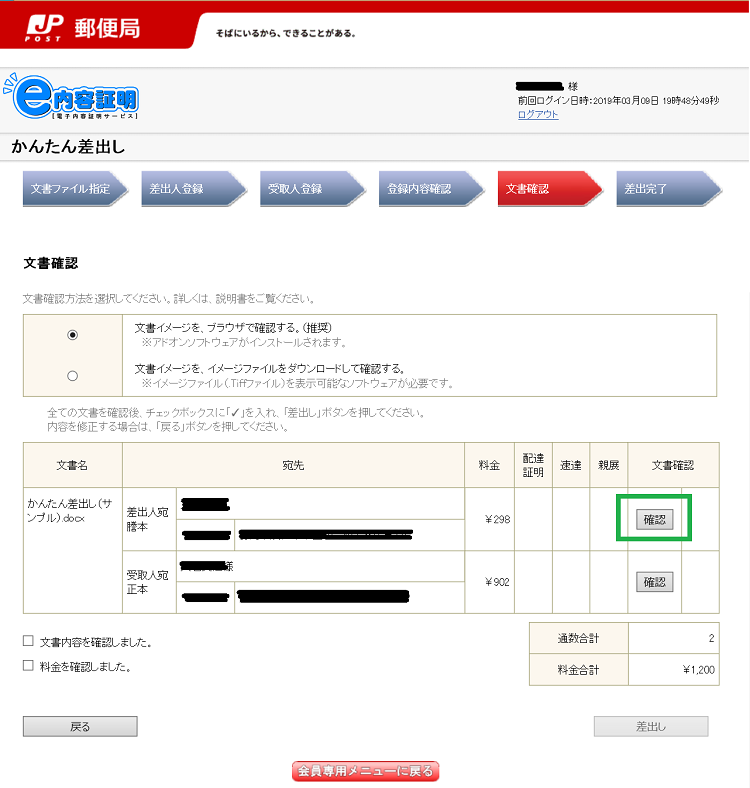
「確認」をクリックすると、初回確認時に以下のような「アドオン〇〇をインストールしようとしています。」という表示がパソコンの画面下部に表示されると思います。
「インストール」をクリックしてインストールしましょう。

すると、以下の確認画面になります。
緑枠で囲んだボタンを押しつつ全ページを確認し、修正したい箇所があれば、「戻る」ボタンをクリックしましょう。
問題なければ、「確認済」をクリックします。
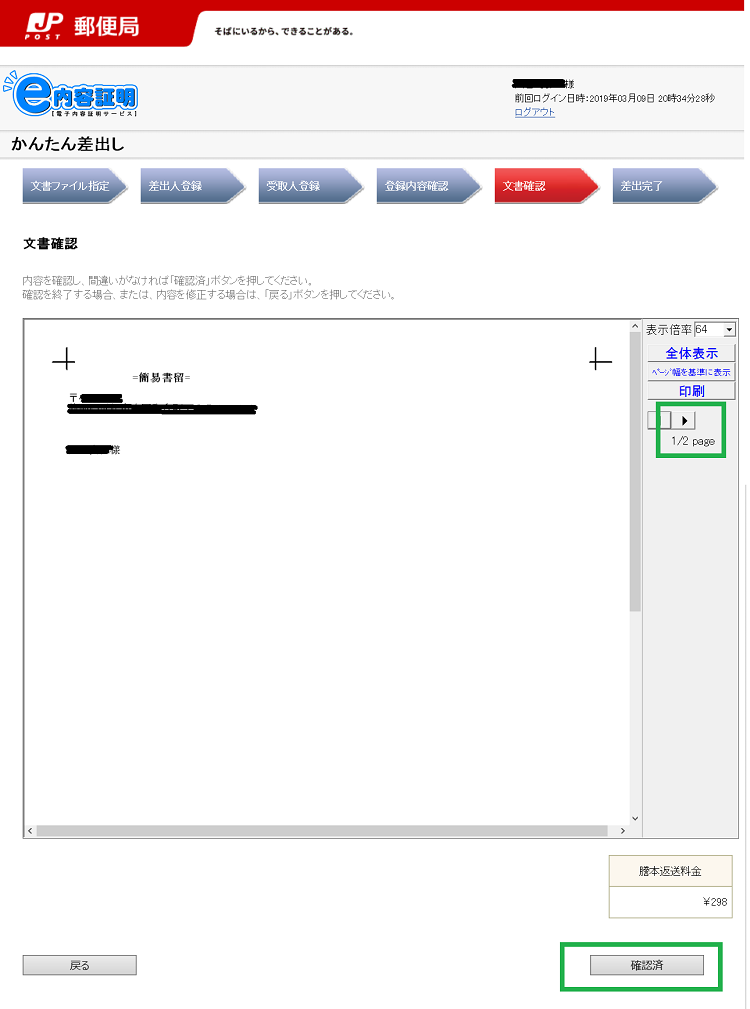
すると、再び以下の画面に戻ってきます。次の確認に進みましょう。
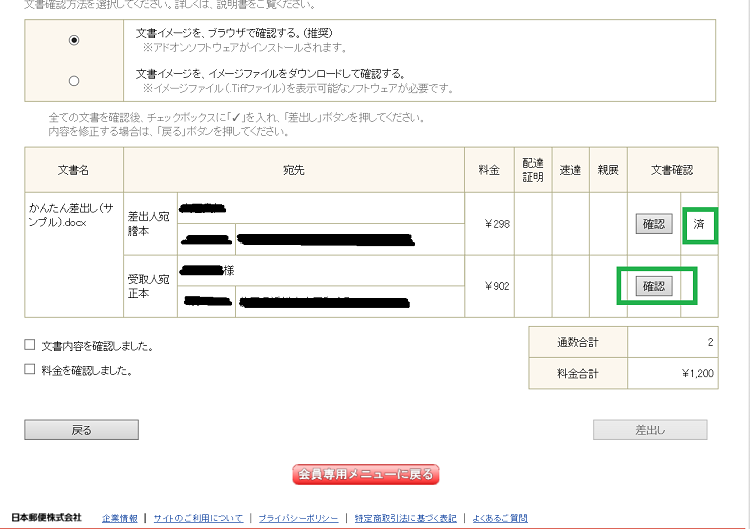
すべての文書が確認済となったら、「文書内容を確認しました」「料金を確認しました」の2つにチェックを入れ、「差出し」ボタンをクリックします。
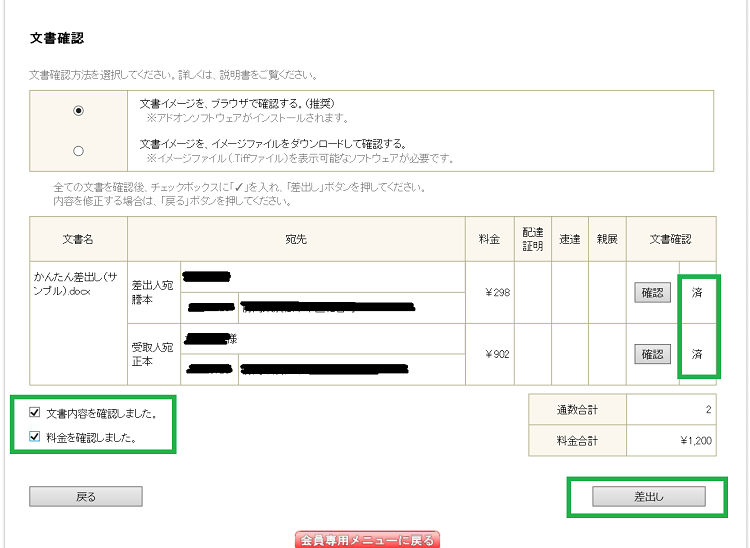
この後、内容証明文書の差出しの「最終確認メッセージ」が出てくると思います。そこで「OK」をクリックします。
決済方法がクレジットカードの場合は、「クレジットでのお支払い」画面が表示されるので、「次へ」をクリックします。続いて、購入金額を確認して、問題なければ「購入」をクリックします。
以上で差出しは完了となります。
電子内容証明文書の「雛形」の書式、作成規定
電子内容証明を出すにあたり、雛形をダウンロードして作成すればとくに問題はないかと思います。ここで、電子内容証明サービスにおける文書の書式や作成規定についてお話しします。
電子でない一般的な内容証明では、紙媒体で作成し、郵便局へ直接持っていくわけですが、この場合は書式、作成規定に一定の決まりがあります。(行数制限、文字数制限、字数の数え方など)
電子でない内容証明の書式、作成規定の詳細は「内容証明の基本となる書式(縦書き・横書き)と用紙、文字数の数え方」で解説しています。
それでは、電子内容証明の場合はどのようになっているのでしょうか。
電子内容証明文書を作成するにあたり、以下の規定に従う必要があります。
| 項目 | 規定 | |
| 文書作成ソフト | Microsoft Word 2010, 2013, 2016 | |
| 文書枚数 | 最大5枚まで | |
| 文字ポイントサイズ | 10.5ポイント以上145ポイント以下 | |
| 用紙レイアウト | A4縦置き・横書き | A4横置き・縦書き |
| 余白 | 上左右:1.5cm以上 | 上下右:1.5cm以上 |
| 下:7cm以上(全ページ) | 左:7cm以上(全ページ) | |
| 文字の種類 | JIS第1、2水準範囲の文字(外字はサポートしません。) | |
| 図・表 | 使用できません | |
| 文字の装飾 | 太字・斜体のみのサポート (その他装飾はエラーとなります。) |
|
(出典:https://www.post.japanpost.jp/service/enaiyo/notice.html)
基本的には上記表のとおりです。
電子でない(紙媒体の)内容証明では、用紙1枚の行数制限や、1行に書ける文字数の制限がありましたが、電子内容証明の場合にはそれがありません。
代わりに、Microsoft Wordで作成する際の文字ポイントサイズや用紙サイズ(A4)、余白サイズの制限がありますね。
文字ポイントサイズはどこで判断する?
Microsoft Wordで雛形を編集していくわけですが、文字ポイントサイズはどこで判断すればいいの?という方のために、解説しますね。
といっても下記のWord画面の赤枠で囲んだ部分です。下記画像では10.5ポイントということです。
電子内容証明の作成規定(上に示した表)から、文字ポイントサイズは10.5以上ということなので、下記の場合なら条件を満たしているわけですね。
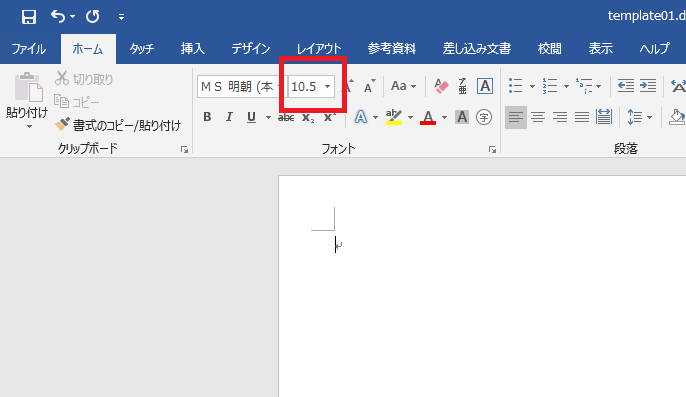
ページ余白は?
ページの余白についてですが、規定では縦書き、横書きでそれぞれ決まりがありますね。これは、ダウンロードした雛形をそのまま使用すれば、とくに心配はありません。
ちなみに、ダウンロードした雛形のWordファイルを確認してみると、余白規定のとおりしっかりと設定されていました。
下記がA4横置き(縦書き)の雛形。(上下右:15mm, 左70mm)
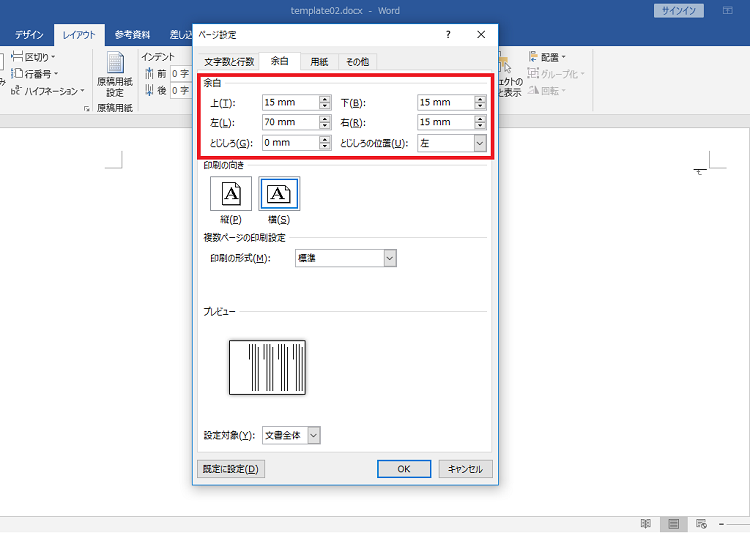
下記がA4縦置き(横書き)の雛形。(上左右:15mm, 下70mm)
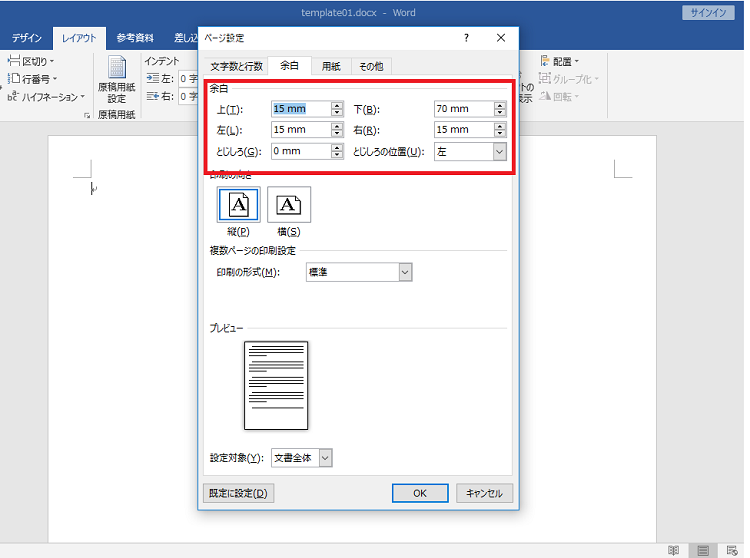
したがいまして、雛形を使用すれば、書式の上での規定は満たしていることとなります。
 行政書士 タカ
行政書士 タカ つまり、雛形をダウンロードしたら、とくに設定を変えることなく、そのまま文章を書き始めればよいのです。
電子内容証明サービス利用にかかる費用(料金)
電子内容証明サービスの利用にかかる料金表を以下に示します。
(下記は2020年4月時点の内容となります。最新情報は郵便局HPをご覧ください。)
| (1) 郵便料金 | 84円 | |
| (2) 電子郵便料金 | ① 電子内容証明文書1枚目 | 15円 |
| ② 電子内容証明文書2枚目以降1枚ごとに(5枚まで) | 5円 | |
| (3) 内容証明料金 |
① 電子内容証明文書1枚目 | 382円 |
| ② 電子内容証明文書2枚目以降1枚ごとに(5枚まで) | 360円 | |
| ③ 同文内容証明(2通目以降1枚目) |
210円 | |
| ④ 同文内容証明(2通目以降2枚目以降1枚ごとに(100通まで)) |
210円 | |
| (4) 謄本送付料金 | ① 通常送付 | 304円 |
| ② 一括送付(受取人数100人まで) | 503円 | |
| (5) 一般書留料金 | 435円 | |
(出典:https://www.post.japanpost.jp/service/enaiyo/)
表のとおり、電子内容証明郵便を送るには、郵便料金、電子郵便料金、内容証明料金、謄本送付料金、一般書留料金が必要となります。
謄本送付料金とは、差出人宛に返送される謄本についてかかる料金です。
一括送付とは、同一差出人が同時に複数の電子内容証明郵便物を差し出す場合、これらの謄本をまとめて差出人に送付する方法です。
内容証明料金にある「同文内容証明」とは、同時に2通以上の電子内容証明郵便物を差し出す場合において、その内容文書が同一内容のものをいいます。
つまりは、同一の内容証明文書を、2人以上の受取人に対して差出す場合に問題となります。
受取人が1人の場合には考える必要はありません。
上記に加え、以下のオプションが利用可能です。
- 配達証明 320円
- 速達 290円
料金の例
それでは、以下の例をもって、料金計算をしてみます。
- e内容証明文書1枚
- 受取人(相手方)は1人(郵送するのは1通のみ)
- 謄本送付方法は通常送付
(1) + {(2)の①} + {(3)の①}+ {(4)の①} + (5)となり、
84円 + 15円 + 382円 + 304円 + 435円 = 1,220円
かかることになります。
上記に加え、配達証明、速達などのオプションを付加することで、その料金が加算されます。
 行政書士 タカ
行政書士 タカ 料金や付加オプションなどの説明は郵便局HP「e内容証明」にて確認可能です。
まとめ
電子内容証明サービスを利用することで、24時間いつでもどこからでも内容証明郵便を出すことができます。
サービスの登録や使い方、料金などがわからずお困りだった方は、この記事の内容をじっくりご覧いただき、ぜひ電子内容証明郵便を送ってみてくださいね。